Hilfe zur VSV On Click
1. Navigation
Inhaltsbaum
Alle Inhalte sind in der Reihenfolge der Vorschriftensammlung angeordnet und können über den Inhaltsbaum links erreicht werden.
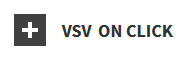
Mithilfe der Pfeilsymbole im Baum lassen sich die Einträge auf- und zuklappen, um zu anderen Dokumenten im selben Inhaltsbereich zu gelangen. Der jeweils aktive Bereich ist grau hinterlegt. Um in der Baumansicht zu scrollen kann die Leiste links oder das Mausrad verwendet werden.
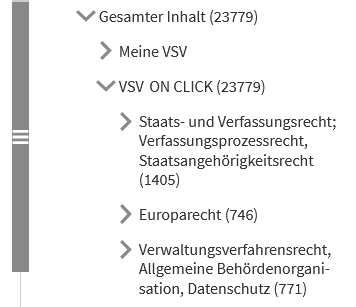
Die Navigation im Baum ist als Alternative oder zusätzlich zur Suche möglich.
2. Suchfunktion und Trefferlisten
Die zentrale Suche

Suche nach Gesetzen, Verordnungen und Verwaltungsvorschriften
Gesucht werden kann z.B. nach amtlichen Titeln, Kurztiteln oder Abkürzungen der gesuchten Vorschriften. Mittels Autosuggest werden mögliche Vervollständigungen angezeigt.
Beispiel: LVwVfG findet Treffer zum Landesverwaltungsverfahrensgesetz
Suche nach bestimmten Paragrafen/Artikeln
Dazu kann zusätzlich zum amtlichen Titel, Kurztitel oder zur Abkürzung der gesuchten Vorschrift die Nummer eingegeben werden.
Beispiel: Suche nach 10 LVwVfG findet § 10 Landesverwaltungsverfahrensgesetz
Die erweiterte Suche
Die erweiterte Suche kann über die drei Punkte rechts an der Suchleiste aufgerufen werden. Darin werden verschiedene Eingabefelder angeboten, um gezielt nach/in Vorschriften suchen zu können.

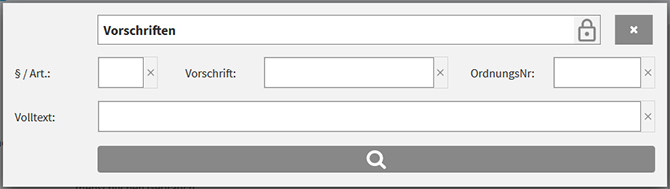
Mehrere Suchfelder oder -wörter sind kombinierbar.
Beispiel: Der Suchbegriff Grundgesetz im Eingabefeld [Vorschriften] wird eingegrenzt durch einen weiteren Suchbegriff wie z.B. Menschenrechte im Eingabefeld [Volltext].
Ein Klick auf das X am jeweiligen Eingabefeld löscht den Suchbegriff.

Ein Klick auf das dunkelgrau hinterlegte X rechts oben schließt die erweiterte Suche.

Trefferliste
Als Ergebnis der Suche erfolgt eine Trefferliste, in welcher das gewünschte Ergebnis durch Anklicken geöffnet werden kann. Suchergebnisse, die als Top-Treffer identifiziert werden, sind in der Trefferliste ganz oben gesondert einsortiert.
Wenn der Suchbegriff nur zu einem Ergebnis passt, wird anstelle einer Trefferliste direkt ein Dokument angezeigt.
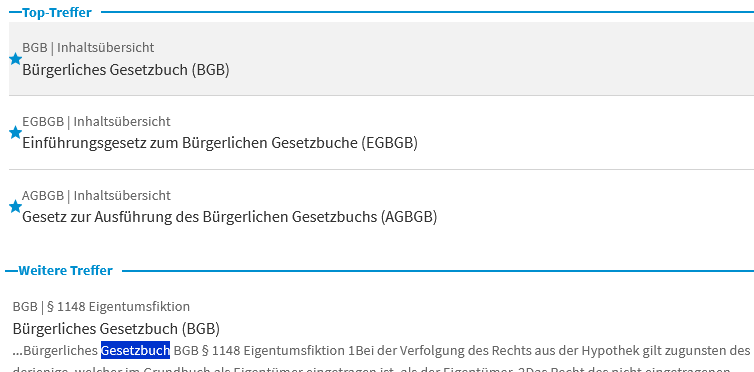
Trefferliste und Verlauf
Im Bereich der Dokumentfunktionen können über den Button rechts unten folgende Funktionen aufgerufen werden:
- Trefferliste (Suche): Die Trefferliste der letzte Suche kann hiermit erneut aufgerufen werden.
- Suchverlauf: Alle Suchen, die während einer Session durchgeführt werden, sind im Suchverlauf gespeichert und können nochmals ausgeführt werden.
- Dokumentenverlauf: Dieser listet alle bereits aufgerufenen Dokumente auf.
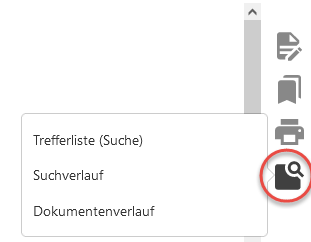
3. Dokumentfunktionen
Auf der rechten Seite gibt es eine Leiste mit verschiedenen Buttons, über die einige Funktionen aufgerufen werden können, um aktiv mit den Inhalten zu arbeiten. Die Buttons werden angezeigt, sobald man einen Inhalt aufgerufen hat.
Es gibt folgende Funktionen:
- Informationen-Menü
- Notizen-Menü
- Lesezeichen / Lesemanager
- Drucken / Ausgabemanager
- Trefferliste/Verlaufslisten (wird im Bereich Suchverlauf und weitere Funktionen erläutert)
Informationen-Menü
Mit Klick auf den Info-Button wird das Informationen-Menü geöffnet, es enthält Rechtsstand anzeigen.
Hiermit kann der Rechtsstand zur aktuell geöffneten Vorschrift angezeigt werden. Standardmäßig steht dort die erste und letzte amtliche Änderung, mit Klick auf den Button Mehr... werden alle publizierten Änderungen angezeigt.
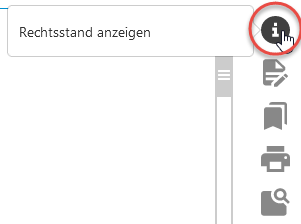
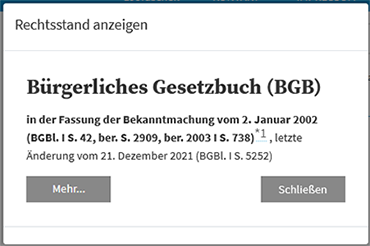
Notizen-Menü
Der zweite Button ruft die Funktionen zu Notizen und Markierungen auf: Notizen anlegen / bearbeiten und Notizen einblenden / ausblenden
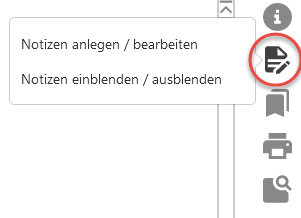
Notizen anlegen / bearbeiten
Hinweis: Für das Erstellen und Bearbeiten von Notizen ist wichtig, dass im Inhaltsbereich der gewünschte Text in schwarzer Schrift angezeigt wird, erst dann ist er aktiv. Die Vorschaubereiche in grauer Schrift werden ignoriert.
Nach Anklicken des Buttons öffnet sich die Markierungsansicht. Hier können unter anderem verschiedene Farben ausgewählt werden, um Text zu markieren und dazu Notizen zu ergänzen. Es ist ebenfalls möglich die gerade bearbeitete Stelle als Lesezeichen zu speichern.
Mit Speichern wird die Bearbeitung abgeschlossen
Hinweis: Um eine Notiz anlegen zu können, ist es erforderlich, einen Textbereich zu markieren.
Mit Neu setzen können bereits vorhandene Notizen bearbeitet werden. Dazu zuerst eine Markierung auswählen, dann auf Neu setzen klicken und den neuen Text wie gewünscht markieren, dann wiederum speichern.
Mit Löschen können bereits vorhandene Notizen wieder entfernt werden. Dazu zuerst eine Markierung auswählen, dann auf Löschen klicken, dann wiederum speichern.

Mit Klick auf das X oder über den Button Abbrechen wird die Markierungsansicht wieder geschlossen.
Notizen einblenden / ausblenden
Nachdem zu einem Text Markierungen und Notizen eingefügt wurden, kann über den Button Notizen einblenden / ausblenden die Anzeige der Notizen gesteuert werden: Markierungen bleiben immer sichtbar, aber die jeweiligen Notizen dazu können ein- oder ausgeblendet werden.
Lesezeichen / Lesemanager
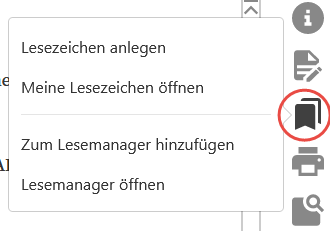
Im Bereich Lesezeichen / Lesemanager gibt es folgende Funktionen:
- Lesezeichen anlegen: Für den aktuell geöffneten Inhalt ein Lesezeichen anlegen, ggf. umbenennen und unter Meine Lesezeichen speichern
- Meine Lesezeichen öffnen: Der Bereich Meine Lesezeichen wird geöffnet, hier können Lesezeichen bearbeitet oder entfernt werden (s. auch unter Meine VSV)
- Zum Lesemanager hinzufügen: Hiermit können einzelne Dokumente ausgewählt werden, die im Lesemanager zum vergleichenden Lesen zur Verfügung stehen sollen
- Lesemanager öffnen: öffnet den Lesemanager
Lesemanager
Der Lesemanager eignet sich besonders gut zum vergleichenden Lesen, da mithilfe der Pfeile in der Mitte jeweils auf beiden Seiten ein Dokument geöffnet werden kann.
Mit dem Papierkorb-Symbol auf der rechten Seite können einzelne Dokumente wieder entfernt werden und mit dem X rechts oben wird die Ansicht des Lesemanagers geschlossen.

Drucken / Ausgabemanager
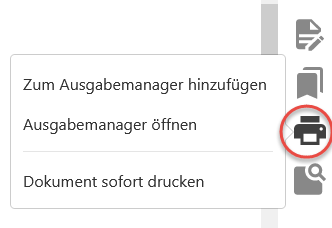
Um Inhalte als PDF-Datei zu exportieren oder zu drucken gibt es den Ausgabemanager:
- Zum Ausgabemanager hinzufügen: Der aktuell aktive Text (schwarze statt graue Schrift) wird zum Ausgabemanager hinzugefügt. Auf diese Weise können im Ausgabemanager beliebig viele einzelne Dokumente gesammelt werden.
Um ganze Vorschriften hinzuzufügen, s. unter Ausgabemanager - Ausgabemanager öffnen: Öffnet den Ausgabemanager
- Dokument sofort drucken: Für der aktuell aktiven Text (schwarze statt graue Schrift) wird eine PDF-Vorschau erstellt, die direkt gedruckt werden kann.
Ausgabemanager
Im Ausgabemanager ist links eine Baumansicht aktiv, in der eine gewünschte Vorschrift in Teilen oder vollständig zum Ausdruck ausgewählt werden kann.
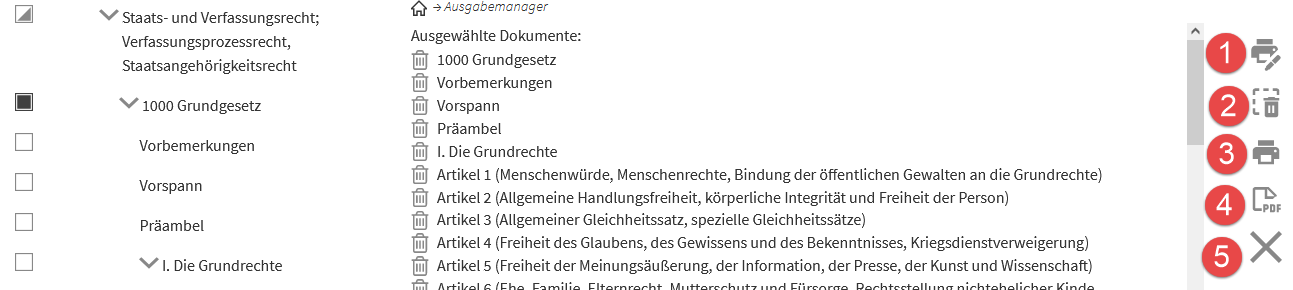
Auf der rechten Seite des Ausgabemanagers gibt es weitere Einstellungsmöglichkeiten:
- Markierungen mitdrucken: Button kann an- oder abgewählt werden, je nachdem ob Markierungen mitgedruckt werden sollen.
- Auswahl leeren: Alle momentan für eine Ausgabe ausgewählten Dokumente werden entfernt.
- Auswahl drucken: Es wird eine PDF-Vorschau erstellt, die direkt gedruckt werden kann.
- PDF erstellen: Generierung einer PDF-Datei, die im nächsten Schritt geöffnet oder lokal gespeichert werden kann.
- Ausgabemanager schließen
4. Benutzerbereich Meine VSV
In Meine VSV sind alle personalisierten Funktionen und benutzerspezifischen Daten zusammengefasst.
Es gibt die Bereiche Mein Profil, Meine Notizen und Meine Lesezeichen.
Mein Profil
Benutzerinfos > [Weiterleitung zum Boorberg Online Center]
Im Boorberg Online Center finden Sie die Funktionen, um Ihren Account zu verwalten, wie z. B. Informationen zum Vertrag und zu den lizenzierten Inhalten, Ihre hinterlegten Daten sowie die Möglichkeit persönliche Angaben oder Ihr Passwort zu ändern.
VSV in der Ausbildung: Import/Export von Markierungen und Lesezeichen
In der Version für die Ausbildung, können im Bereich Mein Profil zudem Markierungen und Lesezeichen exportiert oder importiert werden.
Dies bietet die Möglichkeit sie auf einem (Prüfungs-)Rechner wieder zu importieren
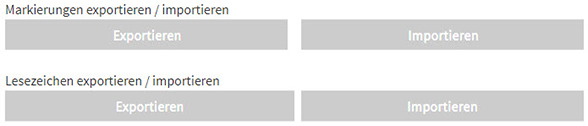
Zum Exportieren klicken Sie auf den entsprechenden Button und speichern die zip-Dateien in einem beliebigen, wieder auffindbaren Verzeichnis auf Ihrem Rechner.
Kopieren Sie die zip-Dateien von dort in ein beliebiges, wieder auffindbares Verzeichnis auf einem (Prüfungs-)Rechner. Öffnen Sie dort die Anwendung und klicken Sie unter Mein Profil auf den Importieren-Button.
Wählen Sie die zip-Dateien der Markierungen/Kommentierungen und der Lesezeichen und klicken Sie auf Hochladen.
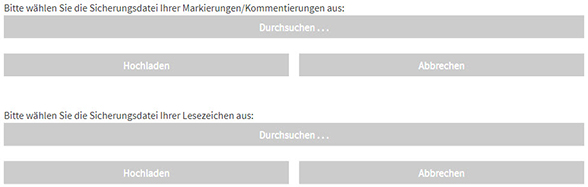
Sie können nachfolgend entscheiden, ob Sie alle oder nur einzelne Markierungen/Kommentierungen bzw. Lesezeichen importieren möchten.
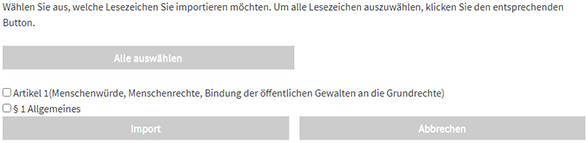
Meine Notizen
Unter Meine Notizen werden Notizen und Farbmarkierungen angezeigt, die über die Dokumentfunktion Notizen anlegen/bearbeiten zuvor einzelnen Dokumenten hinzugefügt wurden.

Meine Lesezeichen
Hier werden Lesezeichen angezeigt, verwaltet oder gelöscht, welche über die Dokumentfunktion Lesezeichen anlegen einem Dokument angefügt wurden.
